
パソコン知識に関して、いたって一般的なレベ・・・
いや、正直一般よりやや下レベルの僕がWordPressでブログを解説した手順を画像つきで解説します(というか自分用のメモ)。
結果、初心者でも30分ほどで解説できたので誰でも出来ます!
WordPress解説手順フロー
レンタルサーバーを契約「インターネット上に土地借り」
WordPressかんたんセットアップへ
ドメイン設定。いわゆるURL「インターネット上の住所決め」
お客様情報入力。自分の情報をポチポチやっていきましょう。そして認証。
続いて、決済情報入力。
WordPressブログ開設完了!!「インターネット上に自分の家を建築」
初期設定「家の中に家具を配置」
まずはレンタルサーバー契約
一番最初にやることはレンタルサーバーの契約。自分のブログを解説する場所(不動産で言うと土地)を借ります。
土地を貸してる業者はたくさんありますが、どこのブログをみてもほとんど皆さんエックスサーバーをおすすめされてます。
なので迷ったらエックスサーバー選んでおけば間違いなさそう。
とか言いつつ、僕は「ConoHa WING」で借りましたw
理由としてはキャンペーン中でシンプルにコスパ重視したケチ根性それだけ。
↑↑お申込みトップページに飛びます。
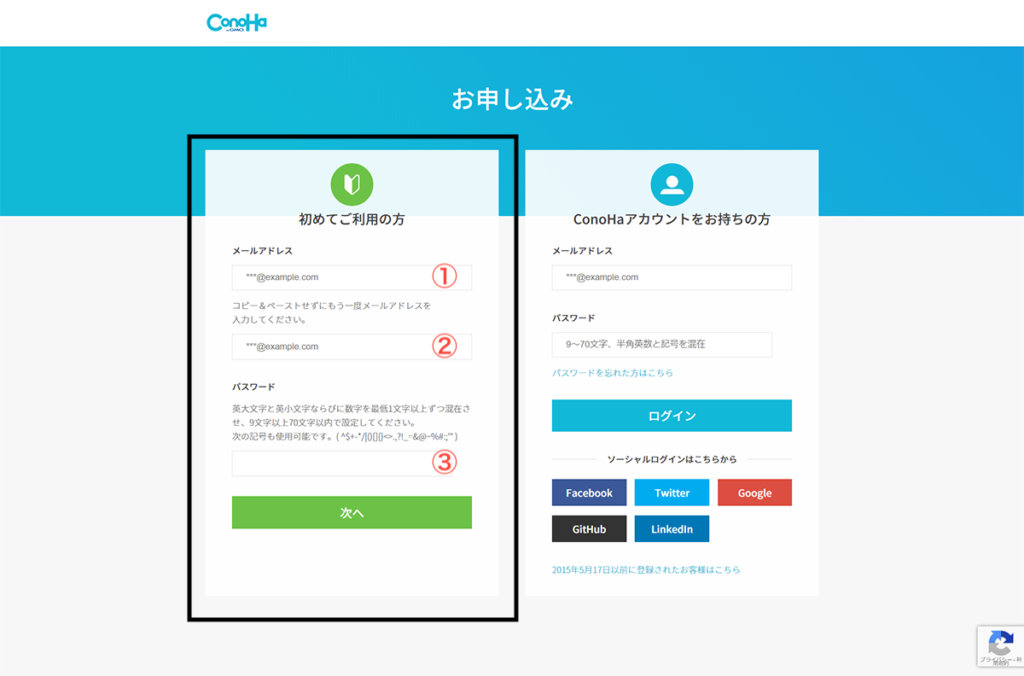
- 自分のメールアドレスを入力します。
- 確認用で再度入力。
- パスワード設定しましょう。
「次へ」をクリック!!プラン選択画面へ続きます。
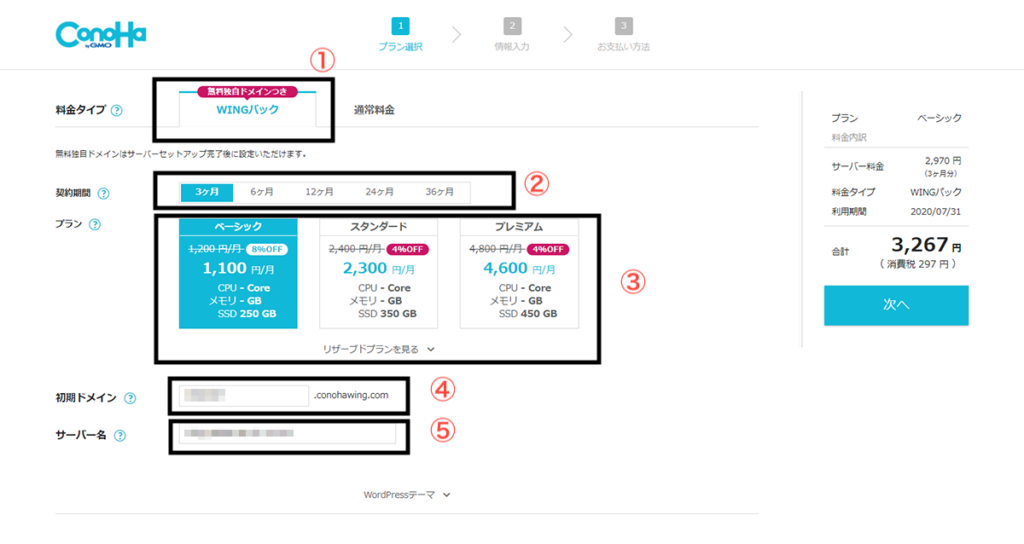
- 料金タイプ選択は無料ドメイン付きのWINGパックを選択
- 契約期間は長ければ長いほど割引になりますが、とりあえず僕は12ヶ月を選択。990円/月
- プランはベーシック。ググったら初心者はベーシックで全然問題ないとのことです。
- 初期ドメインはサイトにはなんの関係も無く、ほぼ使わないらしい。カブってなければなんでもOK
- サーバー名もなんでもOK
画面を下にスクロールしWordPressかんたんセットアップへ!!
WordPressかんたんセットアップ

- WordPressかんたんセットアップを利用する。
- セットアップ方法は新規インストール!
- 独自ドメイン。インターネット上の住所です。あとから変更できないので注意!といってもSEO的にはそんなに影響はないらしいので考えすぎなくてもOK。「.com」が一番気持ち良いですねなんか。
- サイト名はあとから変更も可能なのでとりあえず適当でOK
- WordPressにログインする際の名前、ブログ読書に公開されるものではない。
- WordPressログイン用パスワード。ユーザー名と一緒にメモしましょう。
- WordPressテーマDL。無料テーマでも十分な実力らしい。有料は未経験なので何も言えないw
次、個人情報入力へ!!
お客様情報入力およびSMS/電話認証
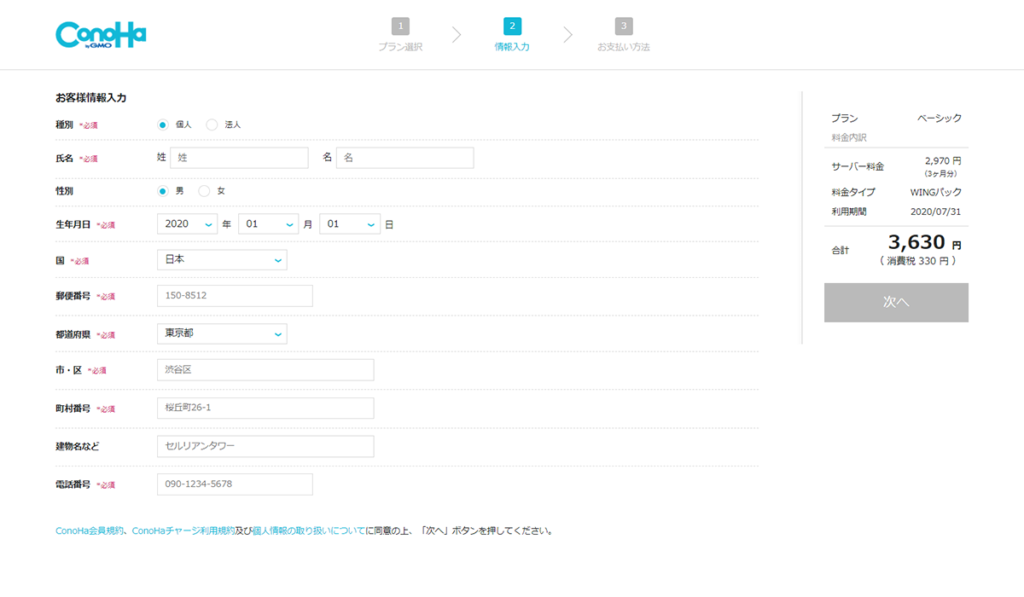
個人情報をポチポチ入力していきましょう。
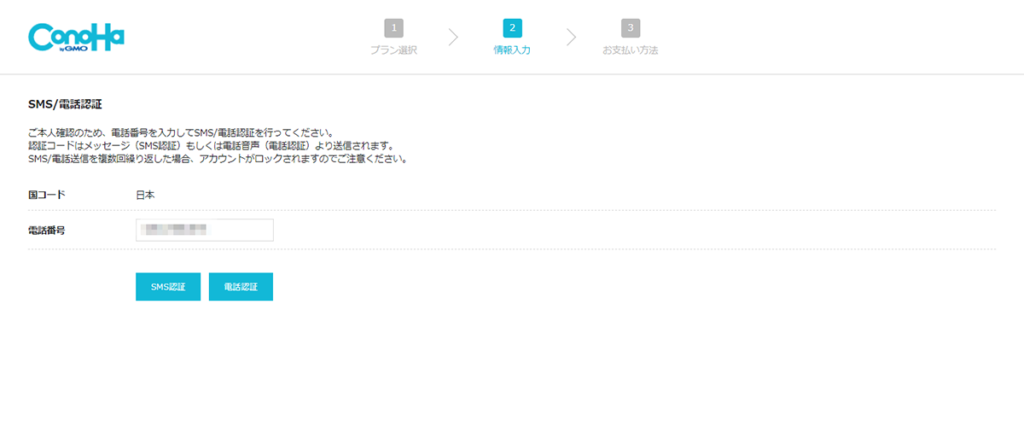
入力完了したら認証画面になります。SMSか電話で認証コード確認。
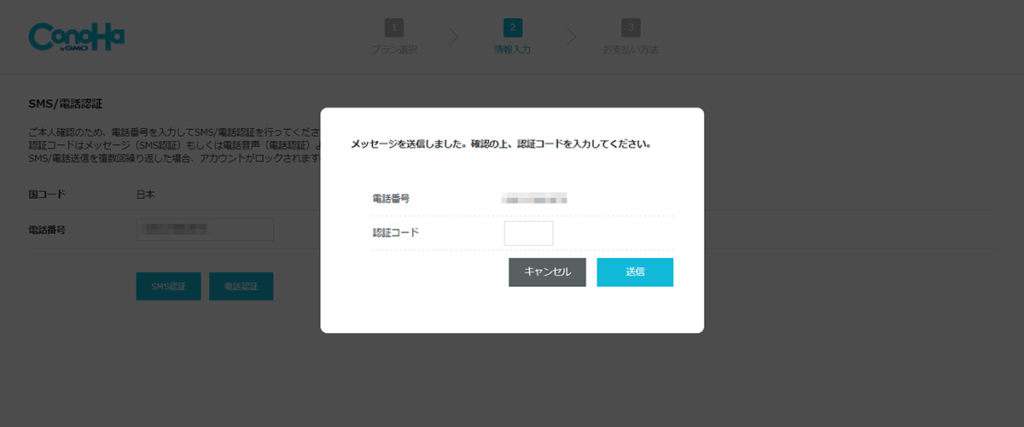
この画面になったらSMSで送られてくるor電話で確認した認証コードを入力、送信!!
決済情報入力
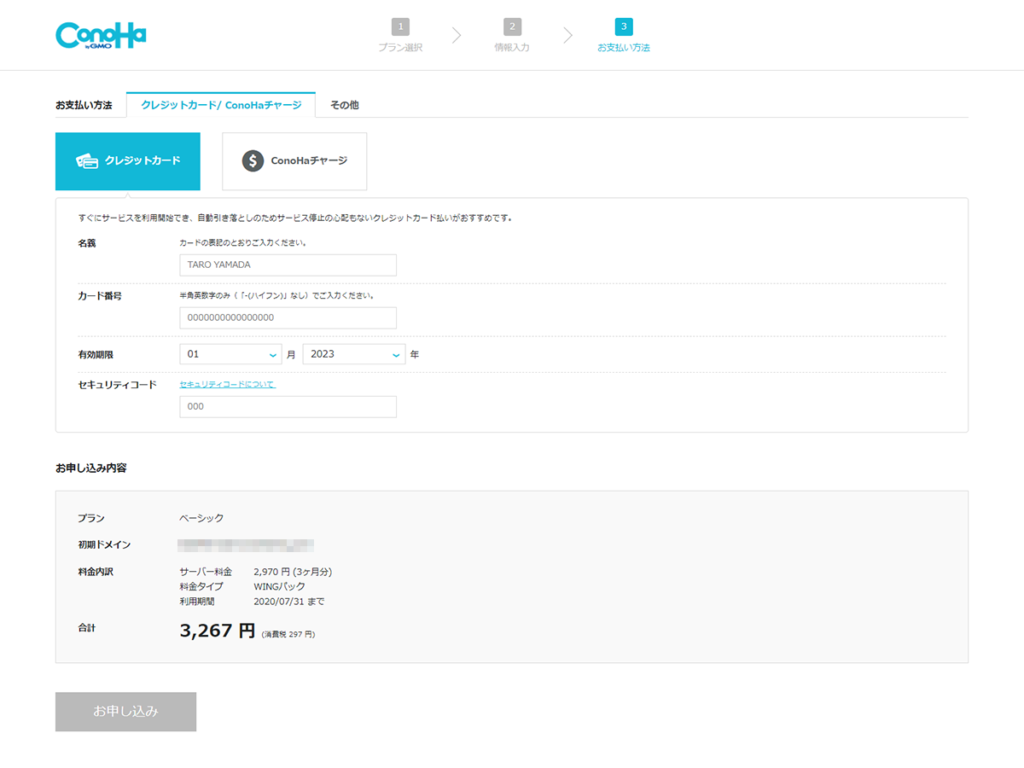
ConoHaチャージという支払い方法もありますが、払い忘れのないクレジットカード支払いにしておけば無難。
カード情報を入力していきましょう。
※ちなみにConoHaチャージは事前に入金した金額分のみの前払いタイプの支払い。
入力完了し、「お申し込み」をポチる。
「WordPressをインストールしました!」とポップアップ画面が表示されます。
ポップアップ画面にDBユーザー名、DBパスワードと初めてのワード出てきますが、使うことないらしいです。一応念の為メモっときましょう。
数分待つと左下に「成功しました」とポップアップ表示。
独自SSLを設定する
独自SSLとは、通信を暗号化してサイト訪問者の情報漏えいを守る設定。
これも勝手に設定してくれるので、待つだけです。
30分くらい放置すると、勝手に完了してます。
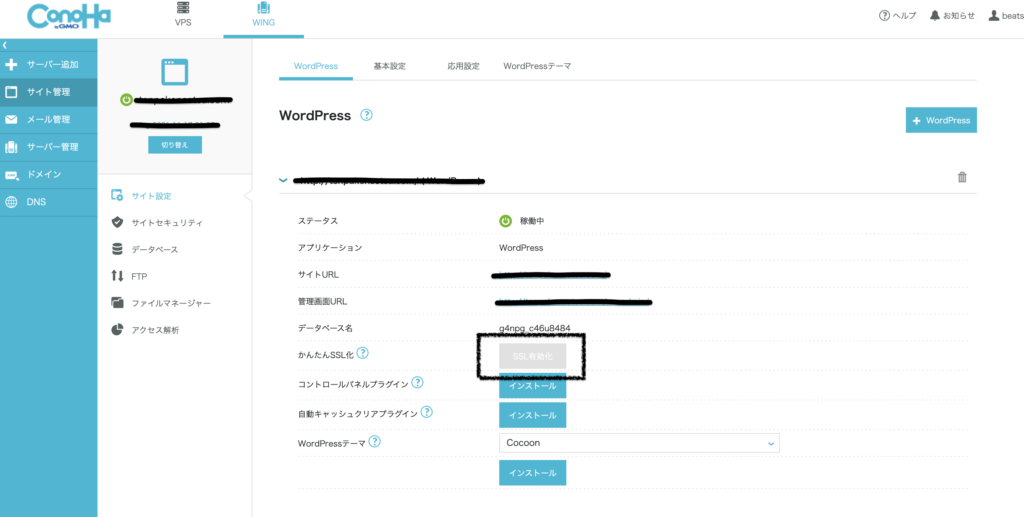
反映されたか確認するには、サイト管理→サイト設定→かんたんSLL化
画像のボタンが押せるようになったらポチればOK
SLL有効化成功しました。とポップアップでます。
これでWordPressブログ開設完了です!!
開設したブログへアクセス
ConoHaのマイページから「管理画面URL」からWordPressへログインしましょう。
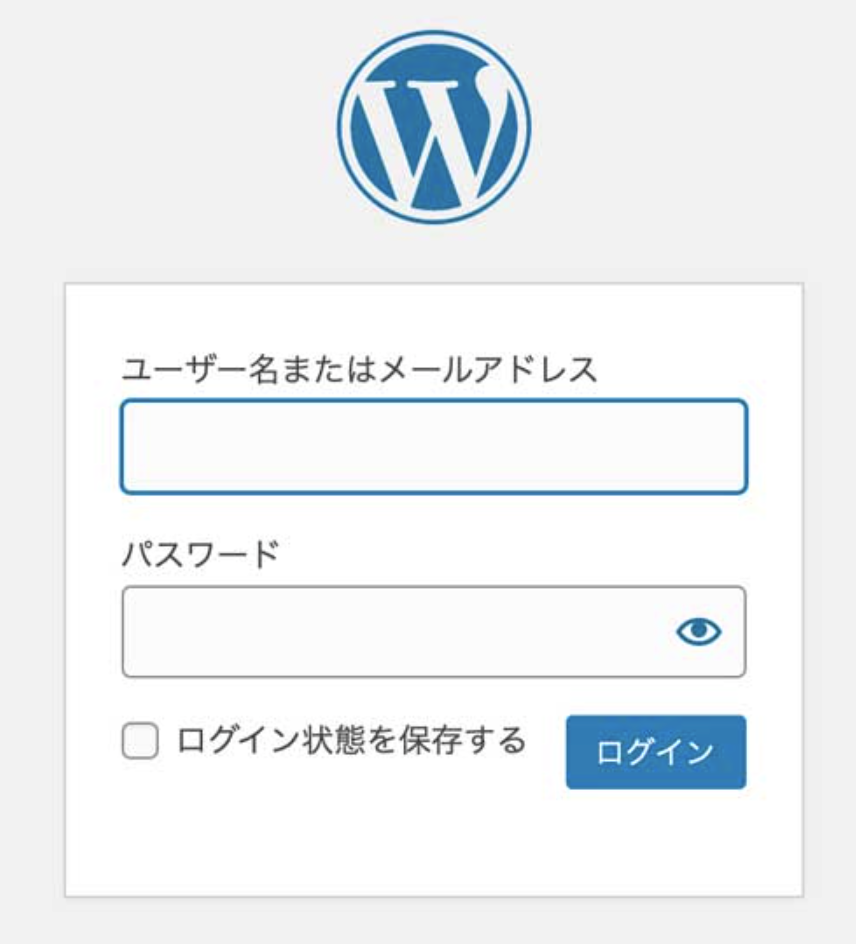
ログイン画面になったら、先程自身で設定したユーザー名とパスワードでログインしましょう。
ダッシュボードに入れたらログイン成功です。
ここから初期設定して行きましょう。
パーマリンク設定
パーマリンクの設定は初期にやっておいたほうがいいらしい。
パーマリンク=記事のURL
最初に設定しておかないとSEO的なデメリットがあるとのことです。
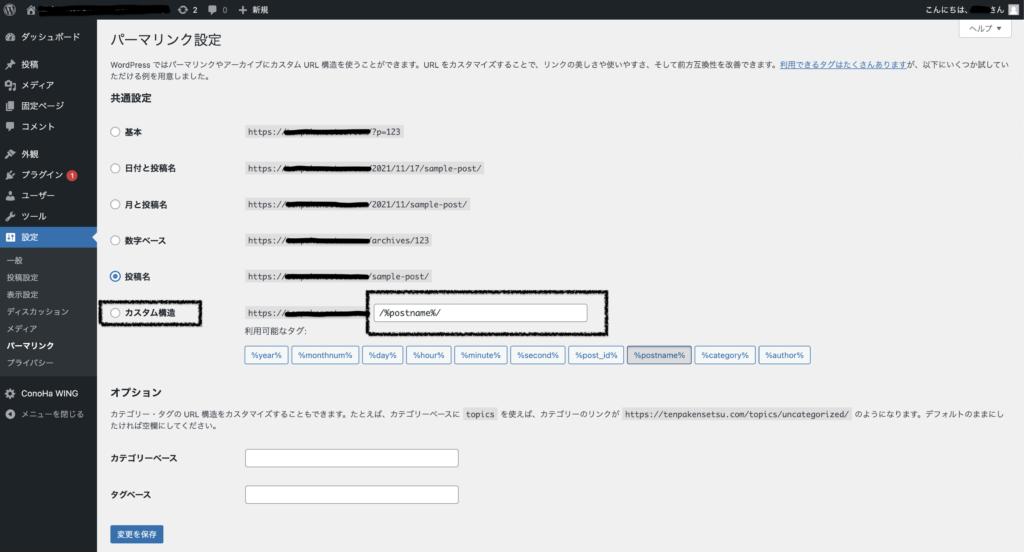
WordPressログインし「設定」→「パーマリンク」→「共通設定」
投稿名を選択します
下のカスタム構造の右側の空白欄に「/%postname%/」と勝手に入ればOK
変更を保存を忘れずにポチる。 パーマリンク設定が完了です。
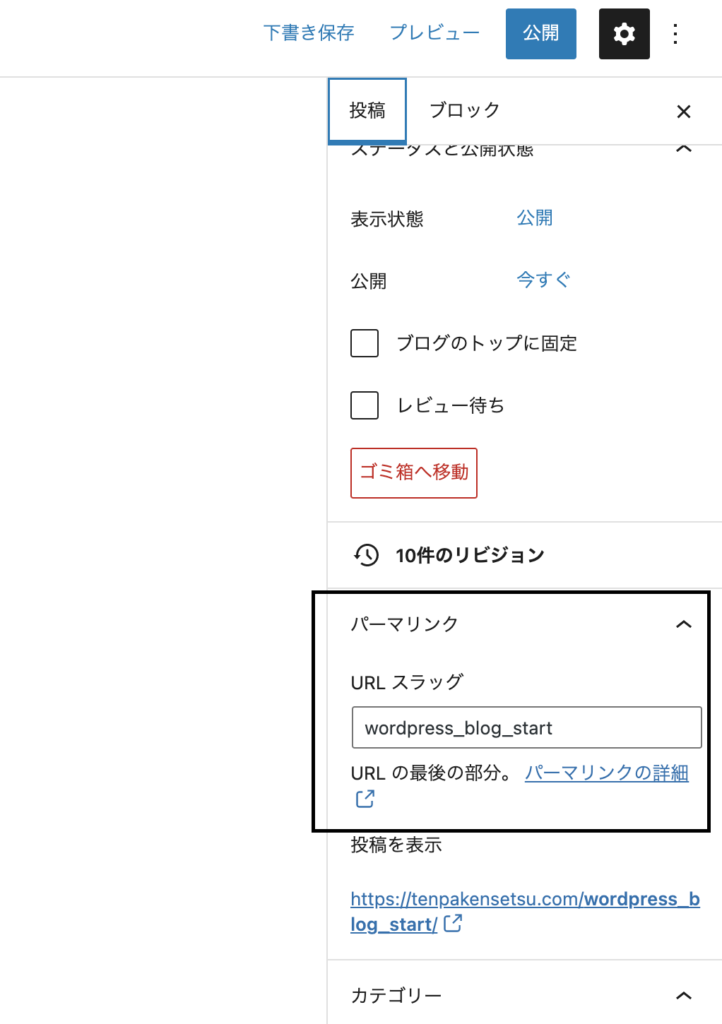
記事作成画面で右側メニューの「パーマリンク」→「URLスラッグ」
こちらで好きなURLに変更できます。
パーマリンクは英語もしくはローマ字で入力がマストらしいです。
WordPressのテーマを設定して見た目を整える
テーマを設定すると見た目がきれいになったり、SEO的にも良かったり、便利な機能があったりします。
有料のテーマ推奨してるブロガーの方も多いですが、無料のテーマでもだいぶ優秀らしいのでとりあえず最初は無料テーマでいいのではないでしょうか。
WordPressかんたんセットアップ時にインストールした無料のcocoonを使用しましょう!
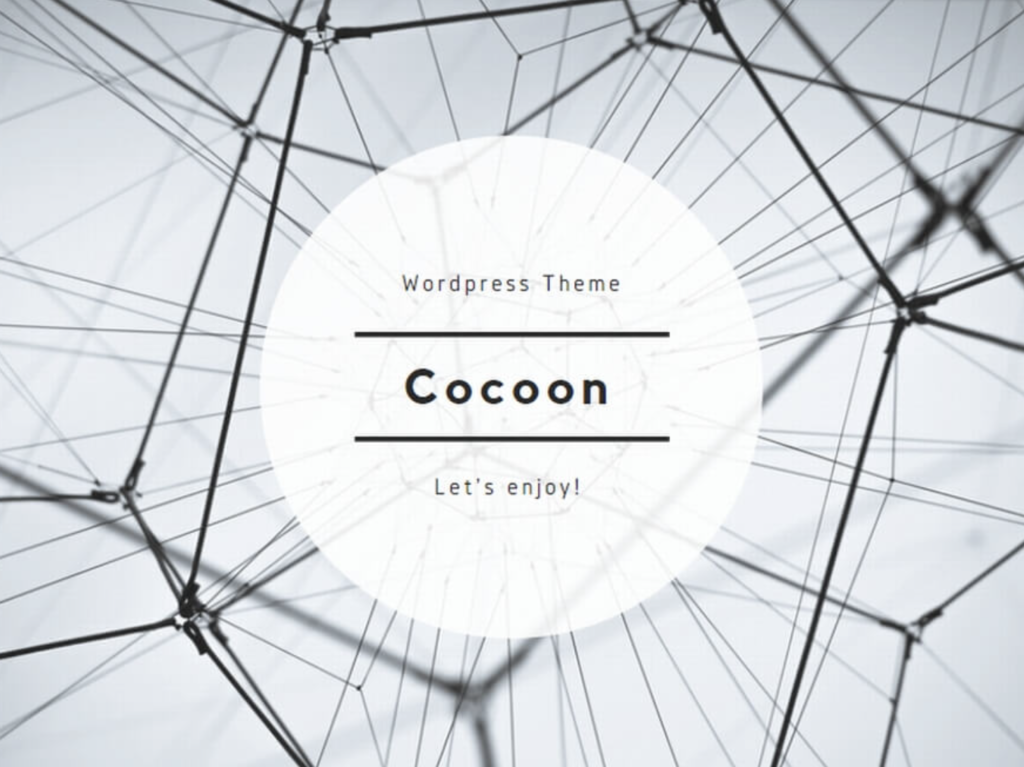
設定方法はこちら
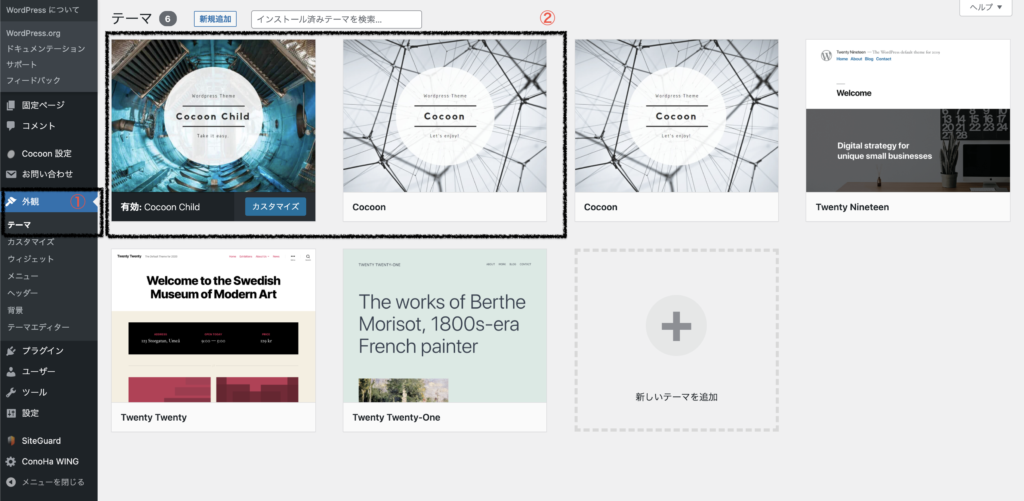
- 「外観」→「テーマ」を選択したら、上記画面になります。
- セットアップ時にインストールはされてるので、そのまま「有効化」して適用するだけ!
テーマにも「親テーマ」と「子テーマ」があって、「子テーマ」を有効にしておきましょう。
「親テーマ」を有効にしててカスタマイズしても、アップデートされるとカスタマイズが初期化されてしまうらしい。
これで最低限の設定は完了です!WordPressブログを初めていきましょう!!